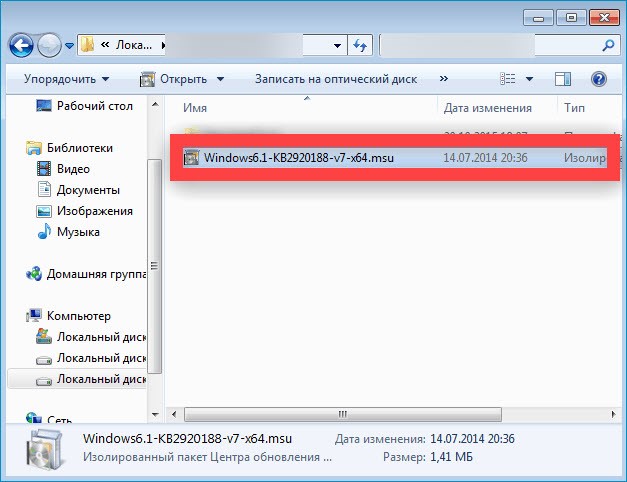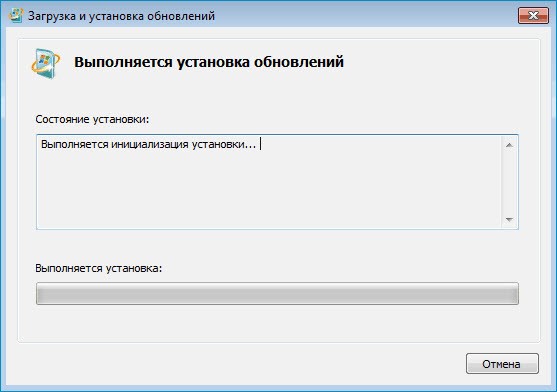После установки Windows 7 в «Диспетчере устройств» можно заметить «Неизвестное устройство», у которого в графе «ИД оборудования» числится значение «ACPI\MSFT0101». Если пользователь проигнорирует необходимость установки драйверов для этого устройства, то оно будет работать с ошибками. Ссылку на скачивание драйвера для ACPI/MSFT0101 под Windows 7 можно найти в конце статьи. Перед загрузкой рекомендуем ознакомиться с нашей статьёй – в ней мы расскажем, какое устройство скрывается за данным ID, а также предложим инструкцию по правильной установке драйверов.
Что за компонент?
Рассматриваемый нами ID относится к Trusted Platform Module – криптографическому процессору, предназначенному для генерации и хранения ключей шифрования. Этот модуль способен отслеживать использование контента, защищённого авторскими правами.
Решение проблемы
Ключевая «загвоздка» состоит в том, что универсальных драйверов для TPM не существует, а значит обеспечить работу данного модуля через драйвер не получится. Это связано с тем, что каждый подобный процессор уникален.
Решать проблему придётся одним из двух методов – либо установкой специального системного обновления, либо отключением TPM через BIOS.
Устанавливаем обновление
Для владельцев ПК на Windows 7 x64 компания Microsoft выпустила дополнение, скачивание и инсталляция которого поможет исправить ошибку, связанную с ACPI\MSFT0101.
Алгоритм действий выглядит следующим образом:
- Переходим в «Пуск», находим инструмент «Создание точки восстановления» и создаём новую точку, следуя указаниям мастера.
- Скачиваем обновление, которое расположено в конце этой статьи (оно заменит привычный драйвер).
- Запускаем загруженный файл, имеющий расширение .MSU.
- Соглашаемся на инсталляцию обновления, перезагружаем ПК, проверяем «Диспетчер устройств»,
Если предложенный вариант действий не помог, значит TPM вышел из строя и больше не способен выполнять возложенные на него задачи. В такой ситуации придётся отключать устройство через BIOS.
Отключаем TPM в BIOS
Инструкция представлена ниже:
- Перезагружаем ПК.
- В момент запуска нажимаем на клавишу, ответственную за вызов «БИОС» (можно увидеть на стартовом экране или найти в Интернете по модели ноутбука / материнской платы).
- В случае с AMI – переходим в раздел «Advanced», находим строку «TGG/TPM», меняем значение на «No».
- В случае с Phoenix и Award – находим вкладку «Security» и переводим пункт «TPM» в состояние «Disabled».
- Жмём на [knopka]F10[/knopka], чтобы сохранить изменения.
Нужно понимать, что эти действия не «активируют» нужный модуль – они лишь позволят избавиться от неполадок, связанных с неработоспособностью TPM.
Видео
Прикрепляем короткий ролик, в котором подробнее рассказано о Trusted Platform Module.
Ключ активации и загрузка
Нажатием на кнопку ниже вы запустите скачивание официального обновления от Microsoft, при помощи которого можно обеспечить работу модуля TPM в Windows 7 x64.